Google chrome linux установка. Установка веб-браузера Google Chrome на ОС Ubuntu. Установка через Терминал
Программа Google Chrome Linux – удобный браузер, позволяющий быстро, просто и безопасно работать и развлекаться в интернете. Однако у пользователей возникают проблемы с загрузкой – в стандартном репозитории операционной системы нет браузера.
Мы поможем разобраться, где найти нужный файл и как скачать Гугл Хром для Линукс быстро и просто. Но для начала сделаем небольшой обзор программы.
Преимущества браузера
Все пользователи знают, что браузер является самым популярным в мире – он любим за множество полезных свойств, отличную функциональность и производительность.
Рассмотрим особенности:
- Обеспечена высокая безопасность;
- Отличная скорость работы и загрузки страниц;
- Есть режим инкогнито;
- Возможен выбор индивидуального оформления;
- Включен огромный магазин бесплатных расширений для удобства использования;
- Кроссплатформенность;
- Автоматическая синхронизация;
- Регулярные обновления;
- Минимальные системные требования.
Мы привели небольшое описание – теперь можно разбираться, как загрузить на устройство функциональную программу и начинать работать.
Как скачать
Вы можете скачать файлик с нашего сайта, просто нажав на кнопку выше. Но если вы не доверяете сторонним ресурсам, воспользуйтесь официальным сайтом.
Давайте разбираться, как установить Гугл Хром для Убунту – это несложно, процесс подвластен даже новичку:
- Откройте официальный сайт разработчика;
- Вы увидите большую синюю кнопку загрузки;
- Пролистайте экран вниз и найдите кнопку «Другие платформы»;

- Выберите «Google Chrome Ubuntu» или просто Linux;

- Определите разрядность (32, 64) и тип пакета – DEB;

- Нажмите иконку «Принять условия и инсталлировать»;

- Далее оставьте действие по умолчанию «Открыть в программе установки пакетов GDebi»;
- Кликните кнопку «ОК»
Дожидаемся переноса файла на устройство и продолжаем установку Ubuntu Google Chrome.
- Кликните на «Установить пакет» и введите пароль администратора;
- Программа инсталляции пакетов запустится автоматически;
- Дождитесь появления системного сообщения «Эта версия уже установлена»;
- Закройте мастер-установщик.
Теперь вы знаете, как на Linux установить Google Chrome. Для запуска просто откройте меню и найдите ярлык в разделе «Интернет».
Стоит помнить
Обращаем ваше внимание:
- Скачать Гугл Хром 32-бит для Линукс Минт не получится – разработчик не поддерживает такую разрядность. Доступна только версия 64-bit;
- Если вы все же хотите загрузить Google Chrome для Linux Mint 32-bit – найдите старую версию с открытым исходным кодом, которая выпускалась ранее, до момента прекращения поддержки.
Теперь разберемся, как установить Гугл Хром на Линукс альтернативным способом.

Установка через Терминал
Попробуем инсталлировать браузер через терминал – удобное средство управления операционной системой.
Для начала вызываем терминал:
- Командой Ctrl+Alt+T ;
- Или через меню приложений Dash .
- Вводите sudo su для получения необходимых прав;
- Укажите пароль;
- Добавьте репозиторий командой echo «deb http://dl.google.com/linux/chrome/deb/ stable main» > /etc/apt/sources.list.d/google-chrome.list ;
- Загрузите ключ: wget -q -O - https://dl-ssl.google.com/linux/linux_signing_key.pub | apt-key add - ;
- Обновите список пакетов командой apt-get update ;
- Инсталлируйте пакет браузера: apt-get -y install google-chrome-stable
Будьте аккуратны и пользуйтесь данным способом, если чувствуете себя уверено в терминале!
Теперь вы знаете, как установить Google Chrome на Ubuntu и сможете справиться с процессом. Вскоре на ПК появится функциональная программа для доступа к сети.

Google Chrome или Chrome - это бесплатный веб-браузер, разработанный компанией Google на основе движка Webkit. По состоянию на 2018 год Google Chrome используют 60% пользователей интернета, и этот браузер переведён на 52 языка мира. Chrome доступен для Linux, Android, IOS, Windows и операционной системы MacOS.
Но Google Chrome больше, чем просто веб-браузер, поскольку он сочетает в себе современный браузер, встроенные приложения Chromium, красивый дизайн, встроенный переводчик и всё для того, чтобы помочь пользователям просматривать веб-страницы немного быстрее, проще и безопаснее, чем когда-либо прежде. Кроме того, у браузера есть версия с открытым исходным кодом. В этой статье мы рассмотрим, как установить Chrome в Ubuntu 18.04
Интересной особенностью Chrome является возможность выполнять поиск прямо из строки браузера, просто начните вводить запрос, и вы сразу получите подсказки, или даже ссылки на нужные вам сайты. На главной странице отображаются миниатюры наиболее часто посещаемых сайтов. Эта функция позволяет открыть любимые сайты намного быстрее.
В этой статье мы будем рассматривать самую свежую на данный момент версию браузера - 66, давайте узнаем, что в ней появилось нового:
- Отключено автоматическое воспроизведение аудио контента на текущей вкладке;
- Всплывающие диалоги теперь в Material Design;
- Добавлен API для работы с буфером обмена системы;
- Открытие несуществующего файла в файловой системе теперь будет возвращать ошибку 404;
- Браузер больше не будет доверять сертификатам Symantec, выпущенным ранее 1 июля 2016;
- Закрыто 62 уязвимости.
Установка Google Chrome 66 в Ubuntu 18.04
Установить Google Chrome можно на Ubuntu 18.04, Ubuntu 17.10, Ubuntu 17.04, Ubuntu 16.10, Ubuntu 16.04 Xenial Xerus, Ubuntu 15.10 Wily Werewolf, Ubuntu 15.04 Vivid Vervet, Ubuntu 14.10 Utopic Unicorn, Ubuntu 14.04 Trusty Tahr (LTS) а также Linux Mint 18, Linux Mint 17.3, Linux Mint 17.2, Linux Mint 17.1 Rebecca, Linux Mint 17 Qiana. Для этого откройте терминал с помощью сочетания клавиш Ctrl+Alt+T и выполните команды:
Установка Chrome в Ubuntu 64 бит:
wget https://dl.google.com/linux/direct/google-chrome-stable_current_amd64.deb
sudo dpkg -i --force-depends google-chrome-stable_current_amd64.deb
Установка Chrome в Ubuntu 18.04 32 бит, выполняется не так просто. Поскольку Google прекратила поддержку 32 битных систем в своем браузере, вы не можете установить самую новую 66 версию, зато можете скачать стабильную 48 из архивов:
wget http://bbgentoo.ilb.ru/distfiles/google-chrome-stable_48.0.2564.116-1_i386.deb
Если вы хотите самую новую версию для 32 битной системы, то вам придется установить . В случае, если dpkg сообщает о невозможности удовлетворить зависимости, выполните такую команду:
sudo apt-get install -f
Также вы можете попытаться вручную установить зависимости chrome:
sudo apt-get install libxss1 libgconf2-4 libappindicator1 libindicator7
Установка Chrome Ubuntu 18.04 завершена. Для запуска браузера просто выполните:
Вот и всё. Надеюсь эта статья пролила ясность на установку Google Chrome Ubuntu 18.04.
Похожие записи:

Пользователи Linux, Ubuntu не могут использовать инсталляторы.exe приложений Windows, поэтому необходимо скачать Google Chrome для Linux в формате.deb, чтобы установка работала автоматически. Мы подготовили данную версию специально для пользователей использующих Linux для работы. Ведь самому достаточно непросто догадаться, как найти совместимую сборку с системой которая не поддерживает.exe.
Мы подобрали специальную версию, которая будет работать даже в Linux Mint 19, а установка производится автоматически, достаточно запустить загруженный файл. Преимущества данного варианта довольно высокие, ведь Вам не придется использовать командную строку и вводить команды для получения инсталляционного пакета, его ручной установки и занесения в общий список приложений.

Скачать Google Chrome для Linux Mint
Ниже будет прямая ссылка на загрузку последней версии Google Chrome для Linux. После загрузки и установки должно высветиться окно с надписью “Эта версия уже установлена”. Тогда можно будет закрыть окно установки и перейти в панель всех программ. В разделе интернет появится иконка Google Chrome и оттуда Вы сможете запускать браузер.
На этом этапе установку можно считать завершенной. Вы всегда можете скопировать значок с панели на рабочий стол, либо просто переместить его в расположении. Когда приложение установлено при помощи установщика.deb, то удаление можно производить прямо из панели со всеми программами, достаточно выбрать программу правой кнопкой мыши и подтвердить удаление. Другое дело, когда это приходится делать с помощью командной строки.

Установка Google Chrome на Linux через командную строку
Данный вариант подойдет для пользователей, которым не удалось установить браузер при помощи дистрибутива. Для начала необходимо включить терминал Linux, а после начать прописывать следующие команды.
Для получения прав для установки приложений прописываем:
sudo su
Для добавления нового репозитория прописывается:
echo "deb http://dl.google.com/linux/chrome/deb/ stable main" > /etc/apt/sources.list.d/google-chr
Для загрузки ключа репозитория используется:
wget -q -O - https://dl-ssl.google.com/linux/linux_signing_key.pub | apt-key add -
Делаем обновление списка доступных пакетов:
apt-get update
И только после этого производим установку:
apt-get -y install google-chrome-stable
В случае чего удаление производится с помощью команды:
apt-get -y remove google-chrome-stable

Отличается ли Linux версия Chrome от Windows?
На самом деле нет. Интерфейс в точности такой же, только процедура установки несколько отличается. В первом случае мы рассмотрели инсталяцию с помощью.deb установщика, а во втором при помощи специального терминала Linux, который позволяет автоматически подгружать приложения, компоненты и различные библиотеки, достаточно знать какие команды необходимо прописывать.
В обоих случаях при должной работе системы установка завершается корректно. Лишь если во время установки выключить компьютер, возможна потеря данных и проблема с установкой, но тогда есть команда удаления приложения, после которой можно повторить процедуру.
Привет, в операционной системе Linux Mint по умолчанию отсутствует браузер Google Chrome, его даже нет в стандартных репозиториях, поэтому сегодня я Вам расскажу о том, как установить Google Chrome в операционной системе Linux Mint .
По умолчанию в Linux Mint используется браузер Mozilla Firefox, поэтому необходимость установки Google Chrome возникает, наверное, у многих начинающих пользователей, которые только перешли на Linux Mint с Windows и при этом привыкли пользоваться браузером Google Chrome. Однако это не проблема, и возможность установки Google Chrome на Linux Mint есть, и сейчас я Вам покажу, как это можно сделать.
Единственный момент, который необходимо учитывать, это то, что браузер Google Chrome реализован только под 64 битные версии Linux , иными словами, если у Вас 32 битная система Linux Mint, то Google Chrome установить не получится. Поэтому в качестве альтернативы, если Вас категорически не устраивает Firefox, Вы можете установить бразуер Chromium, он даже есть в стандартных репозиториях.
Описание процесса установки Google Chrome в Linux Mint
Сейчас давайте подробно разберем процесс установки Google Chrome в операционной системе Linux Mint, в качестве примера я буду использовать версию дистрибутива Linux Mint 19 .
Скачивание дистрибутива Google Chrome для Linux
Как я уже отметил, в стандартных репозиториях Linux Mint пакет Google Chrome отсутствует, поэтому его необходимо скачать, а скачать Google Chrome можно, конечно же, с официального сайта Google, со страницы, посвященной браузеру Google Chrome, вот она – Скачать Google Chrome
После того как Вы перейдете на страницу, Вы сразу увидите кнопку «Скачать Chrome» , которую, соответственно, нужно нажать, для того чтобы загрузить необходимый пакет.

Только Вам стоит помнить о том, что этот ресурс автоматически определит версию Вашей системы и предложит Вам скачать ту версию браузера, которая подходит. Например, если Вы зайдете на эту страницы из Linux Mint, то по нажатию на кнопку «Скачать Chrome» Вам как раз и предложат скачать пакеты (DEB или RPM ) для Linux (см. ниже ). А если Вы зайдете из Windows, то Вам уже будет предложено загрузить версию для Windows. Поэтому, если у Вас есть необходимость скачать Google Chrome для Linux из операционной системы Windows, например, для того чтобы сохранить пакет и установить его позднее уже в системе Linux, то Вам нужно опуститься в самый низ страницы и перейти в раздел «Другие платформы» .

Затем выбрать тип платформы «Linux» . После этого у Вас откроется то же окно выбора типа пакета для Linux, как в случае если Вы бы зашли на сайт Google из Linux Mint.

Выбор типа пакета — DEB или RPM
После того как Вы нажали на кнопку «Скачать Chrome» или перешли в раздел «Другие платформы» из Windows, Вам предложат выбрать тип пакета, если Вы используете: Linux Mint, Ubuntu, Debian или другие Debian-подобные дистрибутивы Linux, то Вам необходимо выбрать тип DEB, так как в этих дистрибутивах Linux используется соответствующая система управления пакетами. В случаях, если у Вас OpenSUSE или Fedora, то выбирайте тип RPM.
Читаем условия предоставления услуг Google Chrome и нажимаем кнопку «Принять условия и установить» .


Установка Google Chrome для Linux
Когда пакет «google-chrome-stable_current_amd64.deb» будет загружен, его размер, кстати, около 52 мегабайт, автоматически запустится программа установки пакетов, Вам нужно всего лишь нажать «Установить пакет» (возможно, потребуется ввести пароль администратора ).

Когда отобразится сообщение, что «Эта версия уже установлена» , процесс установки будет завершен и это окно можно закрыть.

Запустить Google Chrome в Linux Mint можно из меню Mint, ярлык находится в разделе «Интернет» .

Ну а далее все как обычно, при первом запуске Вам предложат назначить браузер Google Chrome браузером по умолчанию, а также спросят, хотите ли Вы отправлять статистику использования и отчеты об ошибках в Google, если что-то не хотите, то снимайте соответствующую галочку.

Все, браузер Google Chrome установлен в Linux Mint, и Вы можете пользоваться им так же, как и в Windows.

Альтернативный способ установки Google Chrome через терминал Linux
Более продвинутые пользователи Linux предпочитают использовать терминал для установки новых приложений в систему. Для того чтобы установить Google Chrome в Linux Mint, используя терминал, необходимо выполнить следующие команды.
Вводим sudo su (или sudo -i) для получения прав, необходимых для установки приложений и вводим пароль
Добавляем новой репозиторий
Echo "deb http://dl.google.com/linux/chrome/deb/ stable main" > /etc/apt/sources.list.d/google-chrome.list
Загружаем ключ репозитория
Wget -q -O - https://dl-ssl.google.com/linux/linux_signing_key.pub | apt-key add -
Обновляем список доступных пакетов
Apt-get update
Производим установку пакета Google Chrome
Apt-get -y install google-chrome-stable
После этого Google Chrome будет установлен, и он также станет доступен в меню Mint.
Удаление Google Chrome в Linux Mint
В случае если Вам больше не нужен браузер Google Chrome, то его Вы можете удалить, для этого выполните в терминале следующую команду, права администратора также потребуются.
apt-get -y remove google-chrome-stableУ меня на этом все, удачи!
Google Chrome — один из самых популярных в мире веб-браузеров, и естественно многие пользователи задаются простым вопросом: «Как же установить Google Chrome на Ubuntu». Сделать это, к слову сказать, не так уж и сложно. Достаточно знать азы работы с пакетами и приложениями, чтобы понимать принципы установки Google Chrome и других веб-браузеров на различных дистрибутивах Linux. И тем не менее, у некоторых пользователей, чаще всего новичков, могут возникнуть проблемы с установкой Google Chrome на Ubuntu, поэтому сегодня, в этой статье, я расскажу вам о том, как можно установить этот замечательный браузер.
Как установить Google Chrome в Ubuntu и Linux Mint
В принципе, здесь нам достаточно просто перейти на официальный сайт (для этого мы используем стандартный веб-браузер в Ubuntu — Mozilla Firefox), и скачать там файлы установки Google Chrome.

На этой странице нам предложат принять «Условия использования Google Chrome», соглашаемся и переходим к загрузке установочного *.deb файла. Если по каким-то причинам у вас это не работает, вы можете воспользоваться прямой ссылкой.

После загрузки файл будет помещен в директорию ~/Downloads (или ту, которую вы используете для хранения загруженных файлов по-умолчанию). Переходим туда и выбираем наш файл.
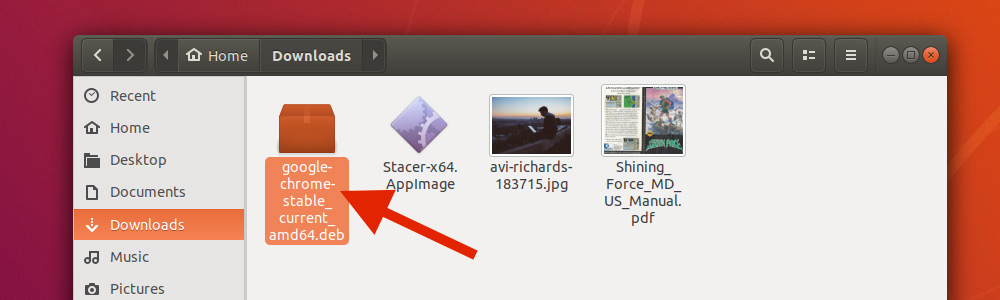
После двойного щелка откроется окно установки приложений в Ubuntu. Там нам необходимо кликнуть по кнопке «Установить», и подождать, после этого, пару секунд.

Не забываем про пароль от аккаунта, который необходимо вводить при установке каждого приложения (или при каком-то важном изменении в системе).
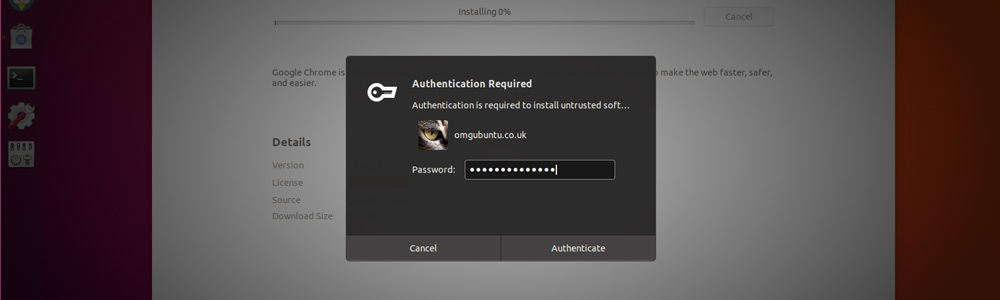
После установки вы сможете найти браузер Google Chrome в списке своих приложений и/или с помощью глобального поиска в меню Dash.

Настройка Google Chrome на Ubuntu
При первом запуске Google Chrome предложит вам сделать его браузером по-умолчанию, а также спросит вас, хотите ли вы отправлять баг-репорты разработчикам. Существует мнение, что если вы будете отправлять эти самые баг-репорты, приложение будет работать лучше и стабильнее. Верить этому или нет — решайте сами.
