Gizli Klasörler Mac OS'ye bakınız. Gizli dosyaları görüntüleyin. "Gizli" niteliği dosyadan veya klasörden nasıl kaldırılır
Tüm sırrı belirgin olacaktır.
macOS, başka herhangi bir işletim sistemi gibi gizli dosya ve klasörlere sahiptir. Kural olarak, bunlar güvenlik nedenleriyle gizlenmiş sistem dosyalarıdır. Bununla birlikte, deneyimli kullanıcılar genellikle gizli dosyaları görüntülemenizi sağlayan yöntemlere başvurur - örneğin, bazı sistem parametrelerini veya diğer işlemler için uygulama silinmesini tamamlamak için.

Bu yazıda hakkında konuşacağız Üç yolBu, tüm Gizli Dosyaları ve Klasörleri MacOS'taki iki puan halinde görüntülemenizi sağlayacaktır.
Yöntem birincisidir - "Terminal" uygulaması aracılığıyla
Amatörler komut satırı Eski, ancak kanıtlanmış yönteme başvurabilir.
- "Terminal" uygulamasını herhangi bir uygun şekilde çalıştırın.

- Komut İstemi penceresinde, aşağıdaki komutu girin ve onaylayın:
varsayılanlar Com.Apple.Finder AppleShowallFiles'i yazın Evet
- Dosya Yöneticisi yeniden başlatılır. Bundan sonra, tüm Gizli dosyalar gösterilecektir. Dosyaları tekrar gizlemek için, başka bir ekip kullanmak yeterlidir:
varsayılanlar com.apple.finder AppleShowallfiles NO yaz
İkinci yöntem özel bir komut dosyası aracılığıyla
Herhangi bir işi otomatikleştirmeyi tercih edenler, başka bir düzenlemeye bakmak için anlamlı olanlar - gizli dosyaların ekranını özel bir makro ile açın. Yaratmak için, "Komut Dosyası Düzenleyicisi" nin yardımına başvururuz.
- Komut dosyaları oluşturmak için uygulamayı çalıştırın.
- İÇİNDE bağlam menüsü "Dosya" -\u003e "Yeni" seçeneğini seçin.

- Bir sonraki pencerede, komut dosyası kodunu takmanız gerekecektir. Buna benziyor:
dialogyult'i "Gizli Dosyaları Göster ..." düğmelerini görüntülemek için ayarla ("Evet", "Hayır")
DialoGresult'i liste olarak kopyalayın (buttonpressed)
Buttonpressed \u003d "Evet" ise
Shell Script'i "Varsayılanlar Com.Apple.Finder AppleShowallFiles -Bool True" yazın.
BAŞKA.
Shell Script'i "Varsayılanlar Com.Apple.Finder AppleShowallFiles - Bool False" yazın.
Sonunda
Shell Script "Killall Finder"
- Oluşturulan makroyu "Dosya" menüsüne -\u003e Kaydet seçeneğine tıklayarak bir uygulama biçiminde kaydedin.

Şimdi oluşturulan programımıza başladığınızda, gizli dosyaların ekranını etkinleştirebileceğiz veya devre dışı bırakabilecek. Kolaylık sağlamak için, komut dosyası doğrudan Dock paneline yerleştirilebilir.
Üçüncü yöntem - sıcak tuşlarla
En kolay yöntemi arıyorsanız, bu seçenek kesinlikle sizin içindir. Bu method Sadece MacOS High Sierra'da ortaya çıktı - bu yüzden işletim sisteminin önceki sürümlerinde çalışmayacak.
- Açık dosya yöneticisi Bulucu.

- İstenilen dizinde, Shift + Command + tuş kombinasyonuna tıklayın. (DOT).
Bundan hemen sonra, tüm gizli dosyalar ve klasörler ekranda görünecektir. Ekranlarını kapatmak için, yukarıdaki anahtar kombinasyonunu tekrar kullanmak yeterlidir.
Kitle kullanıcısına yönelik her modern işletim sistemi gizli dosyalara sahiptir. Kullanıcının yanlışlıkla sistem dosyalarını silmediği ve diskteki istenen uygulamaları, görüntüleri, belgeleri ve diğer dosyaları ararken dikkatini dağıtmadıkları gibi.
Mac OS istisna değildir. Apple'ın masaüstü işletim sisteminin de bir klasöre ve gözden gizlenmiş dosyalara sahiptir. Bu makalenin bir parçası olarak, Mac OS'deki gizli dosyaları çeşitli şekillerde nasıl göreceğinizi düşünüyoruz.
İçindekiler:Gizli dosyaları görüntülemek için sıcak tuşları kullanma
Mac OS'de gizli dosyaları ve klasörleri görmenin en kolay yolu, anahtar kombinasyonunu kullanıyor. Apple, Mac OS Sierra'nın sürümünün üzerindeki işletim sistemine tanıttı. Sistemin eski bir sürümüne sahipseniz, belirtilen yöntem uygun olamaz ve aşağıda açıklanan seçeneklerden birini kullanmanız gerekir.
Mac OS'deki Gizli Dosyaları ve Klasörleri Görmek İçin Kombinasyon Anahtarları: "Shift + Commnad +\u003e".
Bu kombinasyon, daha önce gizlenen elemanları yansıtmanıza izin verir ve tekrar görünmez hale getirir.
Hidden Mac OS dosyalarını görüntülemek için "Terminal" nin kullanılması
Bu, Mac OS'de belirli bir komut satırı analogdur. İşletim sistemi ayarlarından elde edilemeyen çeşitli eylemler gerçekleştirebilirsiniz. "Terminal" komutlarından biri, işletim sisteminde gizli dosyaların görüntülenmesini ve diğer kapanmasını sağlayabilirsiniz.
Gizli Mac OS dosyalarını "terminal" ile görmek için:

Bundan sonra, dosyaların ve klasörlerin bulucuda göründüğünü fark edeceksiniz. Bu olmadıysa, bilgisayarı yeniden başlatın veya tam olarak yeniden başlatılması için Bulucu uygulamasının tamamlanmasını izleyin - bu "Görev Yöneticisi" aracılığıyla yapılabilir.
Yukarıdaki komut kullanıldıktan sonra, tüm Gizli Dosyalar ve Klasörler her zaman görünecektir. Onları tekrar görünmez hale getirmek için ekibi terminalde kullanın:
Varsayılanlar com.apple.finder AppleShowallfiles NO yaz
Bilgisayarı veya bulucuyu yeniden başlattıktan sonra, klasörler ve dosyalar tekrar gizlenir.
Mac OS'deki Gizli Dosyaları Görmek İçin Bir Komut Dosyası Oluşturma
Mac OS işletim sisteminin "Script Editor" adlı bir yardımcı programı vardır. Belirli komutları hızlı bir şekilde yürütmenize olanak sağlar. Sahip olmalısınız bir komut dosyası oluşturmak için küçük bilgi Programlama, ancak bu durumda, yapmanız gereken ayrıntılı bir talimat vereceğiz, böylece komut dosyasının ekran komutunu veya Mac OS'deki dosya ve klasörleri gizleyebilmesi için:

Tasarruf sonucunda, uygun komut dosyası çalıştığında, ayrı bir uygulama görünecektir.
Funter - Gizli Dosyaları ve Klasörleri Görüntüleme Programı
Kendi komut dosyanızı oluşturmak yerine gizli dosya ve klasörleri görüntülemenize izin veren hazır çözümlerden birini kullanmak istiyorsanız, Funter uygulamasını kullanabilirsiniz. Site geliştiricilerinde ücretsiz olarak uygulanır. Bu program kullanımı son derece basit ve uygundur. Önemli olan, uygulama pratik olarak bilgisayar kaynakları tüketmez.
Funter programı ile çalışmak için indirilip yüklenmelidir. Bundan sonra, menünün üst satırında, Gizli Dosyalar ve Klasörlerin ekranını tıklatarak seçebileceğiniz veya devre dışı bırakabileceğiniz menünün üst satırında belirir. "Gizli dosyaları göster".

Mevcut dosyaları ve klasörleri gizlemek için kullanımı uygun olan Funter uygulamasının yapıldığını belirtmekte fayda var. Bunu yapmak için, Bulucu'da, herhangi bir nesneye sağ tıklamanız gerekir, ardından "Gizle" özniteliğini ayarlamak için "Funter ile Gizle" seçeneğini seçersiniz.
MacOS, klasörleri ve dosyaları ve diğer işletim sistemlerinde gizleme yeteneğine sahiptir. Ancak MacOS bu seçenekleri gizler ve Windows, Linux'ta olduğu kadar basit olmasına izin vermez. Bir dosyayı veya klasörü gizlemek için, bunun için "Gizli" özniteliğini yüklemeniz gerekir. Bulucu ve diğerleri mac uygulamaları Bu dosyayı veya varsayılan klasörü göstermeyecek.
Klasörü veya dosyayı gizle
Ayrı bir dosya saklamak yerine (yapabilseniz de), Gizli bir klasör oluşturabilirsiniz. Örneğin, bunu yapacağız, bu numara bireysel dosyaları gizlemek için de çalışacak.
ilk olarakTerminal penceresini açın - CTRL + Boşluk tuşuna basın, terminali yazın ve ENTER tuşuna basın. Terminalde, bunun sonundaki bir boşluk da dahil olmak üzere aşağıdaki komutu girin:
Chflags gizlendi.
Klasörü terminal penceresine sürükleyin
Dosya veya klasörün yolu terminalde görünecektir. Komuta başlatmak için Enter tuşuna basın ve dosya veya klasör kaybolur. Bulucu varsayılan olarak göstermez.
Gizli dosyalara veya klasörlere erişim
Bulucudan Gizli Bir Klasöre Nasıl Erişilir? En kolay yol menüye tıklamaktır. Git Bulucuda ve Seç Klasöre git.

İletişim kutusundaki klasörün yolunu çevirin ve Git veya Gir'i tıklayın. ~
Kullanıcı klasörü anlamına gelir, bu nedenle masaüstünde SecretStuff adlı bir klasörünüz varsa, girmeniz gerekir. ~ / Masaüstü / SecretStuff. Belgelerde olsaydı, girmeniz gerekir. ~ / Belgeler / SecretStuff. Klasörün gizlendiği ve normalde bulucuda görüntülenmeyeceği gerçeğine bakmayın, bu yolda hızlı bir şekilde erişebilirsiniz. Bu klasörde sakladığınız herhangi bir dosya etkili bir şekilde gizlenir ve kimse onları yanlışlıkla göremez, ancak bu dizine açıklanan bu dizine giderseniz bulabilirsiniz.
Açık / Diyalogda Gizli Dosya ve Klasörleri Göster
Grafik seçeneğini etkinleştir - Terminal komutunu kullanmayı ve zorla değişiklik yapmak için bulucuyu yeniden başlatmanız gerekir. Hidden dosyalarını bulucuda görüntülemek için, terminal penceresini açın ve her birinin enter tuşuna basarak aşağıdaki komutları uygulayın:
Varsayılanlar Com.Apple.Finder AppleShowallfiles True Killall Finder'ı yazın.
Bu komut, bulucuyu gizli dosyaları gösterecek şekilde rapor eder ve ardından başlar. Tüm gizli dosyaları ve klasörleri gösterecektir. Gizli dosyaları ve klasörleri sıradan - kesintisizden ayırt etmek için kısmen şeffaf görünüyorlar.
Finder'ın gizli dosyaları ve klasörleri göstermeyi bırakmasını ister misiniz? Bu seçeneği devre dışı bırakmak ve Finder'ı yeniden başlatmak için aşağıdaki komutu çalıştırın:
Varsayılanlar Com.Apple.Finder AppleShowallfiles Yazma Yanlış Killall Finder
Görünür Dosya veya Klasörler Yapın
Dosya veya klasörleri görüntülemek ister misiniz? Daha önce, yalnızca "NOHIDDEN" üzerindeki "Gizli" ni değiştirerek aynı komutu yapın. Başka bir deyişle, sonra bir boşluk girerek terminaldeki aşağıdaki komutu girin:
Chflags nohidden.
Dosya veya klasörün tam yolunu hatırlıyorsanız, terminale girebilirsiniz. Hatırlamıyorsanız, daha önce yaptığınız gibi, Finder'da ve sürükle, gizli dosya veya klasördeki gizli dosyaları ve klasörleri görüntülemek için yukarıdaki numarayı kullanabilirsiniz.
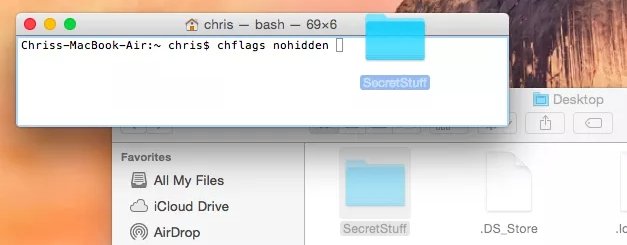
(Terminaldeki yukarı tuşuna da basabilir ve daha önce giren komutu alabilirsiniz. "Gizli" e gitmek için sol tuşunu kullanın ve "NOHIDDEN" olarak değiştirin ve ardından ENTER tuşuna basın.)
Ayrıca, dosyaları veya klasörleri de yeniden adlandırabilir, böylece isim "" ile başlar. Ancak, Mac OS X, Finder penceresinden dosya ve klasörleri yeniden adlandırmanıza izin vermez, bu nedenle bunu terminalden yapmanız gerekir.
Apple Haberlerini Kaçırmayın - Telgraf Kanalımıza ve yanı sıra Youtube kanalı.
Varsayılan olarak, Mac OS işletim sisteminin gizli klasörleri ve dosyaları görüntülenmez. Prensip olarak, çoğu zaman kullanıcılara ihtiyaç duyulmazlar ve her pirinç gerekli olmayabilir ve kesinlikle her gün değil.
Haşhaş için Gizli Klasörleri ve Dosyaları Görüntüleme Seçenekleri:
- Bir kez görmek için, dosyaya geri döndüğünüzde klasörü kapattıktan sonra, gizli dosyalar tekrar görünmeyecektir;
- Gizli klasörlerin ve dosyaların sabit ekranını etkinleştirin;
- Kullanmak sourid App Mac OS'deki gizli nesnelerin ekranını yönetmek için.
Her üç seçeneği de düşünün:
1. Anahtar kombinasyonunu kullanarak gizli nesnelerin varlığı için belirli bir klasörü hızlıca kontrol edin. Cmd + shift +. (Command + Shift + Point), ayrıca, sol ve sağ cmd ve vardiyayı kullanabilirsiniz.

2. Gizli klasörlerin ve dosyaların kalıcı görüntüsünü etkinleştirin Konsol (terminal) içinden yapılmış komut kullanılarak yapılabilir.

- Program terminalini açın, panoya ekleyin veya manuel olarak yazın:
varsayılanlar Com.Apple.Finder AppleShowallFiles'i yazın Evet

- Enter tuşuna basın
- Tuşuna basın Seçenek"Klavyede ve Bulucu simgesine sağ tıklayın ve bir satır seçin" Tekrar başlat"

Ayarları orijinal olarak iade etmek için, terminalde aşağıdaki komutu gerçekleştirmeniz gerekir:
varsayılanlar com.apple.finder AppleShowallfiles NO yaz
(adalete benzer, sadece evet değeriniz yerine sonunda)
Ayarlara erişmek için, Bulucu programını yeniden başlatın (veya Mac bilgisayarını yeniden başlatmak için).
3. Kurulum Ücretsiz uygulama Funter., olabilir elin kolay hareketi Hızlı fare tıklatın ve haşhaşınızdaki gizli dosyaların ve klasörlerin ekranını devre dışı bırakın. Kurulumdan sonra, Forter uygulaması sistem tepsisinde (menünün üst satırında) asılı olacak ve gizli dosyaları ve klasörleri tekrar hızlı bir şekilde gösterip asmanıza izin verecek.
Bu yöntem, bir yandan, uygundur ve en kolay olanıdır, ancak diğer yandan, ek olarak bazı uygulamaları kurar - sistem kaynaklarını buna harcayın ve geliştiricinin nezaketini umursamıyor.
Çıktı: Mac OS - ilk önce gizli dosyaları ve klasörleri görüntülemek için en uygun seçenek - Anahtar kombinasyonları kullanma Cmd + shift +. (Command + Shift + Point).
Mac OS'de Gizli Bir Dosya veya Klasör Nasıl Yapılır?
Ne yazık ki, OS pencerelerinde olduğu gibi, dosyayı Mac OS'de yapmak için bir kene koymazsınız. Burada bir komut satırı olmadan (terminal olmadan) artık yapmaz. Yani:
1. Terminal uygulamasını kapatın.
2. Bir takım yazın
chflags gizlendi.
Daha sonra, boşluk aracılığıyla, Gizli olarak yapılacak dosyanın yolunu belirtmeniz gerekir. Manuel olarak doğru yolla muzdarip olmamak için, "Sürükle ve Bırak" teknolojisini kullanın - dosya dosyasını alın, terminali sürükleyin ve programı program penceresine bırakın. Doğru yolun kendisi eklenir, ardından ekibin örneğin, bu türden:
chflags hidden /users/user/desktop/777/1.txt
Enter tuşuna basarak komutu çalıştırın. Sonuç olarak, masaüstünde 777 adlı klasörde bulunan 1.TXT dosyası gizlenir.
Mac OS'de Gizli Bir Dosya veya Klasör Nasıl Gizli Değil?
Önceki örneğe benzer, terminal programını kullanarak, komutu yazın ve çalıştırın:
chflags gizlenmedi. /Users/user/desktop/777/1.txt
Fark: NOHIDDEN. yerine gizli..
Elbette, Mac'inizde Finder'da gizli dosyaları görmeyeceğinizden bir kereden fazla fark ettiniz. Bilgisayarınızda hangi işletim sisteminin kurulduğu önemli değil, her birinin kendi gizli klasörleri ve dosyaları var ve iş sürecinde yeni olanlar oluşturur.
Aynı pencerelerde ise, ayarlarda bir kene koymak yeterlidir, ne göstermeli, sonra açın mac OS'de Gizli Dosyaları Görüntüleme Biraz daha zor. Ancak talimatlarımızı okuduktan sonra, Mac'te gizli dosyaları ve klasörleri izlemek sizin için herhangi bir sorun yaratmaz. Peki, Mac OS'de gizli dosyaları nasıl etkinleştirilir? Çok basit!
Güncelleme: Mac OS Sierra veya daha yeni işletim sistemini yüklediyseniz - sadece klavye kısayolunu kullanın "Shift + cmd +"..

Çalışmıyorsa, Mac OS EL Capitan işletim sistemini veya OS X'in eski sürümünü kullanıyorsanız, talimat daha düşük size yardımcı olacaktır.
Genellikle gizli klasörler ve dosyalar sistemiktir ve bilgisayarın işletim sisteminin normal işleyişi için gereklidir, yani onları değiştirmek veya silmek gerekli değildir. Bununla birlikte, her yerde istisnalar vardır ve bazen bulguda görmediğiniz dosyaya, örneğin web yöneticileri için HTACKESS'e erişmeniz gerekir. Adı varsayılan noktadan başlayan tüm dosyalar Mac OS'de gizlenir.
OS işlemi için bazı gizli dosyalar ve klasörler gereklidir ve bazıları oluşturulur. işletim sistemi Kullanıcıya işlenmeyi ve bilgi vermeyi hızlandırmak için - Bir veya başka bir klasörün nasıl görüntüleneceği hakkında bilgi içerir ve dosyaları sıralama; Hızlı çizim vb. İçin fotoğrafların (başparmak) kopyalarını azaltmıştır.
Herhangi bir nedenden dolayı sizin için, Finder'da gizli dosyaları görüntülemeniz gerekir - bu, Mac OS'deki terminalden geçmenin kolay bir yoludur.
1. Terminal programını açın
İlk önce programı açmanız gerekir "Terminal"Mac OS çalışan her bilgisayarda varsayılan olarak kurulur. Bunu yapmak için, dock panelinde (genellikle ekranın altında bulunan programlar olan panel) Bulucuyu (her zaman en soldaki simge) ve sol menüde açın, "Programlar" seçeneğini belirleyin. Görüntülenen yüklü program listesinde, programı bulun. "Terminal.app" Ve başlatın (başka yollar da var).
Bu arada, açmak yüklü program Çok daha basit olabilir - düğmelere basın CTRL + GAP Ve açılır pencerede programın adını yazmaya başlayın. Program klasöründe istediğiniz uygulamayı aramaktan çok daha hızlı yapın.

2. Gizli dosyaların ve klasörlerin ekranını açın.
Bu ürün, yalnızca Mac OS'de gizli dosya ve klasörler göstermeniz ve her şeyi bırakmanız gerekirse, son olacaktır. Bunu yapmak için aşağıdaki kodu kopyalayın.
varsayılanlar Com.Apple.Finder AppleShowallFiles'i yazın Evet
ve CMD + V tuş kombinasyonunu kullanarak daha önce terminal penceresine ekleyin ve ENTER tuşuna basın. Mac OS'deki metni nasıl kopyalayıp yapıştırırız. Son zamanlarda söyledik.
Belirli bir dosya / klasörü gizlemek istiyorsanız veya bunun tersi, açın, açın - size yardımcı olacaktır.
Dikkat! Gizli dosyaları dikkatli değiştirmek ve silmek için kurtarma - ortalama kullanıcıdan sadece bu kadar gizlenmezler. Çoğu, Mac OS sisteminin performansını etkiler, bu nedenle sadece kesinlikle neyin ve neden yaptığınızdan eminseniz onları değiştirmeye değer.