Подключение андроид планшета к wifi. Планшет Леново не подключается к Wi-Fi. Подключение к Wi-Fi сети в общественных местах
К сети wifi, в первую очередь нужно включить беспроводное соединение. Для этого следует открыть настройки и включить модуль wifi. Настройки немного отличаются в зависимости оттипа операционной системы, установленной на вашем .
Если вы отдали предпочтение iPad, то вам следует открыть первый экран, далее зайти в «Настройки», выбрать пункт «wifi» (в самом верху). Включив «рычажок», вы сразу увидите список доступных сетей.
В планшетах, на которых установлена платформа Android, принцип действия примерно такой же. Чтобы включить модуль соединения, нужно также зайти в «Настройки» и выбрать пункт «Беспроводные соединения».
После включения соединения перед вами откроется список доступных сетей. Для успешного подключения вам остается лишь выбрать нужную вам сеть. Если рядом со значком wifi находится , изображающая замок, то эта сеть защищена паролем, без которого подключиться к ней не удастся. Если «замочка» нет, то , что сеть открыта, и к ней можно подключиться беспрепятственно.
Бывают случаи, когда вы точно знаете, что в месте вашего нахождения есть сеть, но автоматически она не находится. Здесь пригодится функция добавления сети вручную. Для этого надо выбрать пункт «Другая» (в iOS) или «Добавить сеть» (в Android), после чего ввести имя сети, параметры безопасности (обычно WPA/WPA2 PSK) и пароль.
Обратите внимание на дополнительные настройки. В iPad есть кнопка «Подтверждать подключение». Если вы ее нажмете, то при каждой попытке подключиться к точке доступа, к которой вы уже подключались, устройство будет спрашивать разрешение у вас. Для домашней сети это неудобно, но если вы однажды подключились в кафе и больше этого делать не хотите, эта функция окажется весьма полезной.
При вашем желании устройство может «забыть» сеть, к которой подключалось. Тогда при повторном вам придется вновь вводить пароль.
Подключение wifi дома
Домашняя сеть wifi очень удобна и позволяет выполнять на планшете те же операции, что и на компьютере с сопоставимой скоростью. Используя специальные приложения переписываться с друзьями во ВКонтакте или смотреть видео на YouTube можно и не вставая с дивана.
Создать домашнюю точку может любой, у кого дома есть подключение к интернету. Для этого нужно приобрести маршрутизатор и настроить его по инструкции.
Чтобы защитить ваше соединение, нужно прописать надежный пароль.
К одной точке доступа вы можете подключить несколько устройств: ноутбуки, планшеты, телефоны и пр.
Подключение wifi в общественных местах
Вдали от дома тоже можно использовать сеть wifi. Сейчас практически во всех кафе и ресторанах, во многих магазинах, торговых центрах, музеях и других местах есть точки доступа wifi. Как правило, они открыты. Если на них установлен пароль, его можно узнать у администраторов.
Обратите внимание на то, что открытые сети создают уязвимость для ваших данных. Ни в коем случае не пользуйтесь интернет-банком через открытые сети wifi. Также не нужно, подключившись к интернету через открытый wifi, вводить на сайтах пароли, логины и другие секретные данные.
С осторожностью следует пользоваться почтой и социальными сетями, будучи подключенными к открытому wifi. Если вам часто приходится это делать, то в настройках социальных сетей и почтовых серверов (где есть такая возможность) следует указать, чтобы вы всегда использовали безопасное соединение.
Несмотря на исключительную простоту действий, проблема подключения планшета Asus к беспроводной сети – довольно распространенная сегодня проблема. Конечно, многим эта статья покажется очень простой (ведь что там подключать, не так ли?). А кому-то она будет очень даже полезна и поможет решить проблему с подключением планшета Asus к Wi-Fi . Ведь взяв в руки свой первый планшетный ПК, отнюдь не каждый может с первого раза разобраться, что к чему. Но, тем не менее, подключить планшет к интернету – очень важно, ведь без него это, по сути, совершенно бесполезная вещь, как впрочем, и все современные гаджеты.
Инструкция, приведенная ниже универсальна для всех планшетов Asus. Но подойдет она, также, и для любого другого планшетника на базе ОС Android.
Итак, приступим. У вас дома (или где вы хотите подключиться к сети) должна быть доступная сеть Wi-Fi. Если она защищена, вы, разумеется, должны знать пароль от нее. Хотя сеть может быть и открытой (в этом случае пароль вводить не нужно). Но перейдем ближе к делу.
Для начала, включите на вашем планшете беспроводную связь. Для этого, в случае с планшетами Asus нужно провести по экрану пальцем сверху вниз. Откроется панель настроек. Нажмите на значок настройки беспроводной сети.

Около пункта Wi-Fi вы увидите переключатель. Переведите его в положение «включен». Спустя некоторое время (обычно – несколько секунд) устройство найдет доступные сети, из которых нужно будет выбрать подходящую.

Затем, если сеть защищена паролем, появиться специальное окошко, в которое, соответственно, нужно ввести пароль. Введите его для подключения к Wi-Fi и нажмите кнопку «Подключить». Если вы умудрились забыть пароль от своей сети, посмотреть его можно в настройках маршрутизатора.

Кстати, при подключении к Wi-Fi сети на планшете Asus кнопка «Подключить» может оказаться неактивной даже после ввода пароля. Если это так, скорее всего, длина вашего пароля меньше 8 символов. Т. е. пароль должен быть длиной 8 символов или больше. Решить эту проблему можно просто изменив пароль в настройках маршрутизатора.
Чтобы посмотреть, что же вы там вводите (пароль ведь, обычно, при вводе закрывается звездочками, дабы его никто не подглядел) нужно поставить галочку у пункта «Отображать пароль».
На этом, собственно, и все. Если вы все сделали правильно и ввели правильный пароль, планшет подключиться к Wi-Fi.

При этом в списке доступных сетей (что в настройках) около названия вашей сети появиться надпись «Подключено». Если же в итоге вы получили ошибку аутентификации – скорее всего, вы ввели неправильный пароль доступа к беспроводной сети. Проверьте его и попробуйте ввести заново.
А на панели уведомлений вверху появиться значок, который показывает силу сигнала и две небольшие стрелочки, которые «загораются» зеленым цветом, когда интернет используется достаточно интенсивно.
В данной статье на примере HTC Flyer и Apple iPad описано то, как настроить WiFi на планшете. Разница между этими двумя устройствами заключается в типе установленной на них операционной системе. В одном случае - это iOS (iPad), а в другом - «Андроид» (Flyer). Отсюда и следует отличие в подключении к беспроводной сети.
Перед тем, на планшете, выясним: «Что же это такое?». Это беспроводная технология передачи информации, которая в некоторых случаях способна работать на скорости до 150 Мбит/с. Это позволяет без проблем просматривать практически любые страницы из глобальной паутины, скачивать файлы и обмениваться сообщениями в социальных сетях. Единственный его минус - это небольшое расстояние, на котором он действует. У большинства современных роутеров оно составляет максимум 10 метров. Но этого вполне достаточно для небольшого офиса или дома, где альтернативы подобной технологии сейчас попросту не существует.
Роутер
Первый этап того, WiFi на планшете, это подключение и конфигурирование роутера. Для начала выбираем место для его установки. Это может быть стол, полка или даже стена (в таком случае нужно будет пару дюбелей забить в стену для крепления). Место должно быть выбрано так, чтобы рядом находился входящий провод от провайдера и розетка с 220 В. Далее первый из них подключается к синему разъему на маршрутизаторе. Блок питания устанавливается в розетку, а его шнур - в гнездо роутера. На этом этапе без стационарного ПК или ноутбука не обойтись. Они подключаются к любому из 4-х оставшихся гнезд с помощью отдельного шнура. Включаем его нажатием соответствующей кнопки. После окончания загрузки роутера заходим в его настройки с ПК. Для этого запускаем браузер и вводим 192.168.1.1. В ответ нужно будет ввести логин и пароль, которые указаны в документации к маршрутизатору. Затем в разделе под названием «Беспроводные сети» задаем название точки доступа и пароль. При этом нужно выбрать тип шифрования WPA2 и произвести его автоматическую перезагрузку. Затем ПК отключается, и роутер готов к работе.

Андроид
Рассмотрим на примере Flyer от HTC. Планшет отличается достаточно скромными техническими характеристиками, но и цена его при этом демократичная. Опять-таки, алгоритм его подключения универсальный и может быть использован на различных других устройствах под управлением этой ОС. Порядок настройки его в такой ситуации следующий. Заходим в «Приложения \ Настройки \ Беспроводные сети». Здесь включаем На следующем этапе возвращаемся в «Приложения». Находим утилиту WiFi. Запускаем ее. Затем делаем сканирование. В списке найденных сетей находим ту, которую задали на предыдущем этапе. Подключаемся к ней. Если нужно, вводим пароль. Далее запускаем браузер и работаем с интернетом.
«Яблочные» планшеты
Теперь рассмотрим, как подключать планшет «Эпл» iPad. Есть и более поздние его модификации, но алгоритм на них остается без изменений. Для начала заходим в «Настройки» и там выбираем WiFi. Включаем адаптер. Затем в списке «Выбрать сеть» находим ту, которая нами была ранее задана на этапе При необходимости вводим ключ для доступа. Затем закрываем «Настройки». Запускаем браузер и начинаем бороздить просторы интернета.

Заключение
В данной статье на примере HTC Flyer и Apple iPad описано то, как настроить WiFi на планшете. Ничего сложного в данной операции нет, и с ней может каждый без проблем справиться. Так что можно смело брать и делать.
Подключить интернет на планшет — наверное, это первое, о чем думает каждый владелец мобильного устройства, лишь взяв его в руки. Сегодня интернет нужен не только для связи: уже давно многие программы, помимо мессенджеров и почты, и даже некоторые игры требуют постоянной связи с интернетом.
Выбрать лучший интернет для планшета вы сможете исходя из конкретных условий, в которых собираетесь им пользоваться. Например, для тех, кто пользуется устройством только дома, и для людей, находящихся в активном движении и постоянно на связи, будут оптимальными разные варианты подключения.
Существует несколько способов, как подключить планшет к интернету. Выбор будет зависеть от конфигурации вашего устройства, наличия дополнительного оборудования, а в некоторых случаях и от вашего географического местоположения.
Подключение по Wi-Fi
Это вариант для домашнего подключения: если в дом или квартиру проведен проводной интернет, мобильные устройства можно подключать через Wi-Fi-роутер. Для этого нужно:
- включить Wi-Fi в настройках планшета;
- запустить поиск сетей и найти нужную (обычно она первая в списке, так как обеспечивает самый сильный сигнал);
- ввести ключ безопасности, если сеть зашифрована.

После этого ваше устройство получит выход в сеть, и вы сможете использовать его как для общения, так и для просмотра видео, обмена фотографиями, чтения новостей и многих других задач.
Эту же технологию можно использовать в разных общественных пространствах: сейчас многие кафе, рестораны, образовательные или развлекательные учреждения организовывают свободный доступ для пользователей и посетителей.
Подключение планшета через компьютер
Если у вас нет Wi-Fi роутера, а компьютер подключается к всемирной паутине напрямую (по оптоволокну, витой паре, ADSL или 3G), вы можете использовать в качестве роутера его модуль Wi-Fi. Чтобы обеспечить мобильным устройствам подключение к интернету через компьютер, нужно создать на нем точку доступа посредством штатных средств ОС Windows (доступно в версии 7 и выше) или с помощью сторонней программы.

В системе Windows вам нужно будет зайти в «Центр управления сетями и общим доступом», выбрать пункт «Настройка беспроводной сети компьютер — компьютер» и далее задать параметры сети, следуя подсказкам системы.
Второй вариант многим покажется проще, так как не требует сложных манипуляций. Достаточно скачать и установить программу (пример — «Connectify»), в ее настройках задать тип шифрования и ключ безопасности сети. После этого можно подключаться мобильными устройствами по схеме, описанной в предыдущем пункте.
Мобильные сети
Технологии 3G и LTE на сегодняшний день довольно широко развиты и по скорости вполне могут конкурировать с проводными подключениями. Мобильный интернет — хороший способ для тех, кто думает, как настроить интернет на планшете, если нет постоянного доступа к Wi-Fi.

Практически все модели планшетов сейчас комплектуются радиомодулями под СИМ-карты для совершения звонков, отправки СМС и, конечно, выхода в сеть. Изучите тарифы своего оператора и подключите подходящий для вас, учитывая планируемый объем трафика и/или время пользования.
Настройки от оператора обычно приходят автоматически после установки карты, вам останется только включить передачу данных в настройках планшета. Если этого не произошло, свяжитесь с оператором и узнайте параметры точки доступа для ручной настройки.
Некоторые пользователи, имея устройство с двумя слотами под СИМ-карты, для звонков используют одну из них, а вторая «симка» ставится только для интернета — если второй оператор предлагает более выгодный тариф, чем первый.
Но как подключить интернет на планшет, если в нем не предусмотрена установка СИМ-карты? В этом случае поможет 3G-модем. Он позволяет установить интернет-подключение на устройствах, не оснащенных слотами для СИМ-карт: компьютерам, ноутбукам и планшетам без радиомодуля.
3G-модем подключается к планшету через OTG-кабель — специальный короткий кабель для связи со сторонними устройствами по USB. При подключении он будет распознан как СИМ-карта, то есть дальнейшие ваши действия будут аналогичными предыдущему пункту: включить передачу данных, и если настройки не пришли автоматически, то создать и настроить точку подключения вручную по данным оператора.
Подключение через смартфон
И последний способ, перекликающийся со всеми вышеописанными: активную точку доступа Wi-Fi можно создать и на смартфоне. Получая мобильный интернет через сеть 3G, большинство смартфонов обладают функцией создания Wi-Fi -точки, которую также называют «Хотспот».
Стационарные компьютеры уходят в небытие. На смену им пришли более удобные и портативные вещи, имя которым планшеты. Развитие современной технической мысли уже сейчас позволяет их создавать в формальном выражении ничуть не уступающими обычным ПК.
Девайсы нового поколения многофункциональны, «выносливы», максимально портативны и оснащены клавиатурой. Они позволяют использовать безграничные информационные возможности интернета в любом времени и месте, но для этого, вне зависимости от выбранной модели, допуск к Сети придётся устанавливать.
Зачем подключать планшет к Интернет
Переносные ПК многофункциональны и удобны, но не лишены недостатков обычной техники. Портативные компьютеры нуждаются в настройке соединения со Всемирной паутиной. Единственным исключением из правила можно считать более дорогие модели со встроенными 4 и 3G-модемами.
Но и такой расклад не освобождает от проведения элементарных настроек.
Обладатели бюджетных моделей не могут рассчитывать на раздачу в любой точке, где есть прием сотового оператора. А ведь, по сути, планшет не может нормально функционировать без Интернета. Слаженная работа всех приложений зависит от него. Именно поэтому необходимо знать основные способы подключения гаджета через WIFI-интерфейс.
Настройка Wi-Fi
Почти все современные планшеты позволяют подключаться к Интернету через wifi-точку доступа.

Существуют два основных способа настройки:
- автоматическая;
- в ручном режиме.
Для домашнего подключения лучше всего подойдёт режим роутера (когда модем раздаёт интернет для всех устройств). Соединение по типу моста имеет более ограниченные возможности.
Автоматическая
Для того чтобы устройство выполнило настройку соединения в автоматическом режиме необходимо провести ряд следующих действий:

После проведения всех необходимых действий нужно закрыть все вкладки и проверить работоспособность заданных параметров. Иногда бывают проблемы, которые требуют ручного вмешательства.
Нужно отметить, что скорость Wi-Fi-соединения намного выше, чем у встроенных 3 и 4G-модулей.
Ручная
На некоторых портативных ПК необходимо прописывать настройки беспроводного соединения вручную. Это может случиться, если на роутере не включён DHCP.
Лучше всего это делать по следующему алгоритму:
- заходим в меню «Settings», затем «Wi-Fi»;
- выбираем пункт «Присоединение вручную»;
- вводим сетевое имя и останавливаемся на пункте «Дополнительно»;
- настройки IP выбираем «Пользовательские»;
- после того как возникнут поля для ввода необходимо прописать IP и DNS-адреса, воспользовавшись данными из подсети роутера (в ином случае адреса можно узнать у поставщика веб-услуг).
После этого необходимо выбрать тип безопасности и нажать на кнопку «Подключить». Стоит отметить, что 1 и 2 DNS-адреса имеют стандартный вид по типу «8.8.8.8» и «8.8.4.4».
Способы подключения
Существует четыре основные возможности для подключения портативной таблетки к скоростному беспроводному интернету:

- через Wi-Fi-роутер (после приобретения, настройки и установки роутера проблем с соединением не должно возникать, но в данном случае речь идёт только о территории ограниченной вашим жилищем);
- через ноутбук (удобно, если в доме несколько компьютерных устройств);
- с помощью 3G-модема (если он не встроен в гаджет, то его всегда можно купить отдельно);
- при использовании хотспотов и городских точек доступа от разных операторов.
Подключение с помощью ноутбука является довольно простым и удобным. Почти каждый современный портативный ПК имеет встроенный wifi-интерфейс. Мощный функционал ОС Windows 7 и 8 позволяет сделать из любого ноутбука роутер, вне зависимости от того, проводное или беспроводное включение было создано изначально.

Что касается 3g модема, то при его приобретении в первую очередь нужно обратить внимание на совместимость с имеющимся портативным устройством. Кроме того, купить придётся еще и кабель OTG. Он будет служить связующим звеном между разъемом гаджета и модемом. Это хорошее решение для устройств, работающих на основе ОС Android, но iPadов такой способ не подойдёт.
Люди, которые часто посещают торговые комплексы, кафе и рестораны, могут воспользоваться «рекламным» интернетом. Владельцы одних заведений сделали веб-доступ свободным, а иные используют его как мотивацию для клиентов (то есть, бесплатным он становится при заказе или покупке товара на определённую сумму денег).
Этот способ хорош для простого сёрфинга по бескрайним просторам сети. Но для постоянной работы он никак не подходит.
Подключаем через ноутбук
Для того чтобы подключить портативное устройство к Интернету с помощью ноутбука нужно превратить его в раздающий модуль. Новые серии ОС Windows позволяют это сделать с помощью изначально встроенных средств. Основные требования – наличие беспроводного адаптера или карты, поддерживающей wi-fi.
Алгоритм наладки следующий:

После проведения всех этих действий вопросы о том, как подключить планшет к интернету через ноутбук по wifi, возникнуть не должны.
3G-модем
Если есть желание сделать не только переносной ПК, но и аналогичный Интернет, нужно покупать или модели со встроенным 3g модемом, или его отдельно. Модемное устройство должно быть совместимо с планшетом.

Понадобится также специальный OTG-шнур, но после этого отладка будет максимально простой:
- подключаем модем и ждём обнаружения устройства;
- поочерёдно заходим во вкладки «Настроек…» и «Передачи данных»;
- сдвигаем виртуальный рычаг «Мобильный трафик» в положение «ВКЛ»;
- дальше следуем путем вкладок «Еще», «Мобильная сеть», «Точка доступа»;
- добавляем новую точку, предварительно узнав ее параметры у провайдера.
После того как появится значок 3g, Сеть можно считать доступной к использованию.
Беспроводная сеть через компьютер
Если не удаётся оформить раздачу wifi на ноутбуке с помощью средств операционной системы, это возможно осуществить при помощи специальных установочных программ.
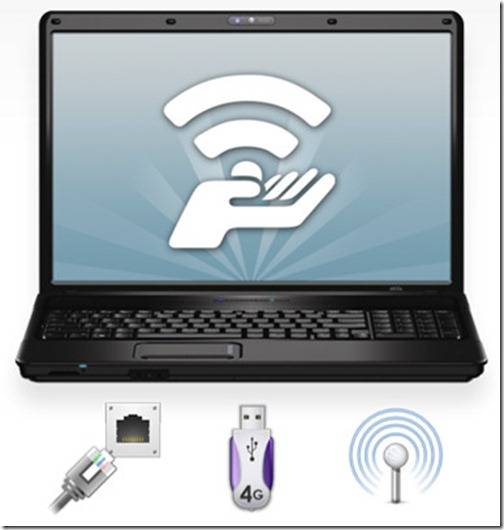
Хорошим приобретением в этом плане станут:
- Connectify;
- MyPublicWiFi;
- mHotSpot.
Они имеют свои отличия, но отладка осуществляется практически одинаково:

Видео: Интернет для планшета
Подключение планшета к интернету через WiFi роутер
Портативный ПК можно без особых сложностей подключить и напрямую через wi-fi роутер. Для этого проверяем активность беспроводной сети. Желательно чтобы был включен DHCP-сервер в разделе LAN-интерфейса, ведь это избавит от постоянного прописывания рабочих адресов вручную.
Если все функционирует можно переходить к непосредственной наладке:
- в специальной вкладке находим необходимый соединительный модуль;
- в окне беспроводных сетей сдвигам ползунок в состояние «ВКЛ»;
- нажимаем на раздел wi-fi подключения и ждём возникновения списка доступных сетей;
- выбираем раздаваемую вашим роутером; если она защищена, возникнет окно для авторизации, в котором нужно задать сетевое имя и пароль.
Все настройки завершаются нажатием кнопки «Подключить».

Дорогостоящие современные планшеты оснащены 3 и 4g модемами, которые позволяют осуществлять сетевой сёрфинг без особых проблем. Но такой доступ нельзя назвать неимоверно быстрым. Значительно его превосходит по качеству передачи данных самый простой wi-fi. Его интерфейс присутствует практически на всех современных ПК.
Монтаж данного типа подключения может осуществляться различными способами. Для домашнего пользования лучше всего настроить ноутбук в режиме роутера, и он сам будет «раздавать» нет для других устройств. Можно подключить планшет и напрямую к беспроводному адаптеру. Но наладка может быть как автоматической, так и требующей введения данных вручную.
Если есть желание и средства, то можно приобрести портативный модем для создания мобильного подключения. Но при этом забывать нельзя, что данный способ не подходит для iPad-ов. В любом случае сразу после покупки ПК-таблетки нужно настроить точку доступа. С ее помощью можно узнать о преимуществах хотспотного интернета в кафе, торговых центрах и прочих заведениях, которые все мы любим посещать.
>